เครื่องพิมพ์หยุดทำงานกะทันหันด้วยเหตุผลบางอย่าง
- ไม่สามารถเชื่อมต่อกับเครื่องพิมพ์หลังเปลี่ยนการกำหนดค่าเครือข่าย
- ไม่สามารถเชื่อมต่อกับเครื่องพิมพ์ผ่าน LAN แบบไร้สาย
- ไม่สามารถเชื่อมต่อกับเครื่องพิมพ์ผ่านไร้สายโดยตรง
- ไม่สามารถพิมพ์ผ่านเครือข่าย
 ไม่สามารถเชื่อมต่อกับเครื่องพิมพ์หลังเปลี่ยนการกำหนดค่าเครือข่าย
ไม่สามารถเชื่อมต่อกับเครื่องพิมพ์หลังเปลี่ยนการกำหนดค่าเครือข่าย

อาจใช้เวลาครู่หนึ่งเพื่อให้คอมพิวเตอร์ได้รับที่อยู่ IP หรือคุณอาจจะต้องเริ่มคอมพิวเตอร์ใหม่
ตรวจสอบให้แน่ใจว่าคอมพิวเตอร์ได้รับที่อยู่ IP ที่ถูกต้อง แล้วลองอีกครั้งเพื่อค้นหาเครื่องพิมพ์
 ไม่สามารถเชื่อมต่อกับเครื่องพิมพ์ผ่าน LAN แบบไร้สาย
ไม่สามารถเชื่อมต่อกับเครื่องพิมพ์ผ่าน LAN แบบไร้สาย

-
ตรวจสอบ 1 ตรวจสอบสถานะการทำงานของเครื่องพิมพ์ อุปกรณ์เครือข่าย (เช่น เราเตอร์แบบไร้สาย) และสมาร์ทโฟน/แท็บเล็ต
เปิดเครื่องพิมพ์หรืออุปกรณ์
หากเปิดเครื่องอยู่แล้ว ให้ปิดเครื่องและเปิดเครื่องอีกครั้ง
อาจจำเป็นในการช่วยแก้ไขปัญหาเราเตอร์แบบไร้สาย (เช่น ช่วงการปรับปรุงของคีย์ ปัญหาของช่วงการปรับปรุงของ DHCP โหมดประหยัดพลังงาน ฯลฯ) หรือเพื่อปรับปรุงเฟิร์มแวร์เราเตอร์แบบไร้สาย
สำหรับรายละเอียด ให้ติดต่อผู้ผลิตเราเตอร์แบบไร้สายของคุณ
-
ตรวจสอบ 2 คุณสามารถเปิดเว็บเพจจากคอมพิวเตอร์ได้หรือไม่
ตรวจสอบให้แน่ใจว่าคอมพิวเตอร์เชื่อมต่อกับเราเตอร์แบบไร้สายอย่างถูกต้อง
สำหรับข้อมูลเพิ่มเติมเกี่ยวกับการตรวจสอบการตั้งค่าหรือสถานะการเชื่อมต่อ โปรดดูคู่มือที่จัดมาให้พร้อมกับเราเตอร์แบบไร้สาย หรือติดต่อผู้ผลิตอุปกรณ์
-
ตรวจสอบ 3 เครื่องพิมพ์เชื่อมต่อกับเราเตอร์แบบไร้สายหรือไม่
ใช้สัญญาณไฟ แบบไร้สาย(Wireless) เพื่อตรวจสอบสถานะการเชื่อมต่อระหว่างเครื่องพิมพ์และเราเตอร์แบบไร้สาย
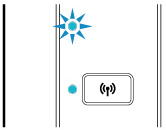
หากสัญญาณไฟ แบบไร้สาย(Wireless) ไม่ติดสว่าง แสดงว่าเครื่องพิมพ์ไม่ได้เชื่อมต่อกับเราเตอร์แบบไร้สาย ตรวจสอบสภาพแวดล้อมหรือการตั้งค่าของเราเตอร์แบบไร้สาย
-
ตรวจสอบ 4 ตรวจสอบให้แน่ใจว่าการตั้งค่าเครือข่ายของเครื่องพิมพ์และเราเตอร์แบบไร้สายตรงกัน
ตรวจสอบให้แน่ใจว่าการตั้งค่าเครือข่ายของเครื่องพิมพ์ (เช่น ชื่อเราเตอร์แบบไร้สาย, SSID, คีย์เครือข่าย ฯลฯ) เหมือนกับการตั้งค่าของเราเตอร์แบบไร้สาย
เพื่อตรวจสอบการตั้งค่าเครือข่ายของเราเตอร์แบบไร้สาย ดูที่คู่มือการใช้งานที่จัดมาให้พร้อมกับเราเตอร์ หรือติดต่อผู้ผลิตอุปกรณ์ดังกล่าว
 หมายเหตุ
หมายเหตุ- ใช้ย่านความถี่ 2.4 GHz เพื่อเชื่อมต่อกับเราเตอร์แบบไร้สาย จับคู่ SSID ที่ตั้งค่าสำหรับเครื่องพิมพ์ให้ตรงกับในย่านความถี่ 2.4 GHz ของเราเตอร์แบบไร้สาย
ในการตรวจสอบข้อมูลการตั้งค่าเครือข่ายของเครื่องพิมพ์ ให้พิมพ์ข้อมูลการตั้งค่าเครือข่าย
 หมายเหตุ
หมายเหตุ-
IJ Network Device Setup Utility ช่วยให้คุณสามารถวินิจฉัยและแก้ไขสถานะเครือข่าย
เลือกการเชื่อมโยงข้างล่างเพื่อดาวน์โหลด IJ Network Device Setup Utility และติดตั้ง
ดูด้านล่างสำหรับการเริ่มต้นใช้งาน IJ Network Device Setup Utility
-
สำหรับ Windows:
-
สำหรับ macOS:
-
-
ตรวจสอบ 5 ตรวจสอบให้แน่ใจว่าไม่ได้วางเครื่องพิมพ์ไว้ไกลจากเราเตอร์แบบไร้สายเกินไป
หากระยะระหว่างเครื่องพิมพ์และเราเตอร์แบบไร้สายไกลเกินไป การสื่อสารแบบไร้สายจะไม่ดี ให้วางเครื่องพิมพ์และเราเตอร์แบบไร้สายไว้ใกล้กัน
 หมายเหตุ
หมายเหตุ- ผ่านเสาอากาศที่แนบมากับเราเตอร์แบบไร้สายส่วนใหญ่ โปรดทราบว่าบางรุ่นมีอยู่ด้านใน
-
ตรวจสอบ 6 ตรวจสอบให้แน่ใจว่าสัญญาณไร้สายแรงดี ตรวจสอบสถานะสัญญาณแล้วย้ายเครื่องพิมพ์และเราเตอร์แบบไร้สายตามที่จำเป็น
วางเราเตอร์แบบไร้สายและเครื่องพิมพ์ในที่ซึ่งไม่มีสิ่งกีดขวางระหว่างอุปกรณ์ทั้งสอง การสื่อสารแบบไร้สายระหว่างห้องหรือชั้นตึกที่ต่างกันมักจะไม่ค่อยดี การสื่อสารแบบไร้สายสามารถถูกกีดขวางโดยวัสดุก่อสร้างที่มีโลหะหรือคอนกรีต หากเครื่องพิมพ์ไม่สามารถสื่อสารกับคอมพิวเตอร์ผ่าน LAN แบบไร้สายเนื่องจากติดกำแพง ให้วางเครื่องพิมพ์และคอมพิวเตอร์ไว้ในห้องเดียวกัน
นอกจากนี้ หากมีอุปกรณ์ เช่น เตาอบไมโครเวฟ ที่ส่งคลื่นวิทยุในช่วงความถี่เดียวกันกับเราเตอร์แบบไร้สายที่อยู่ใกล้เคียง อาจก่อให้เกิดการรบกวนได้ วางเราเตอร์แบบไร้สายให้ไกลจากแหล่งรบกวนเท่าที่ทำได้
 หมายเหตุ
หมายเหตุ-
IJ Network Device Setup Utility ช่วยให้คุณสามารถวินิจฉัยและแก้ไขสถานะเครือข่าย
เลือกการเชื่อมโยงข้างล่างเพื่อดาวน์โหลด IJ Network Device Setup Utility และติดตั้ง
ดูด้านล่างสำหรับการเริ่มต้นใช้งาน IJ Network Device Setup Utility
-
สำหรับ Windows:
-
สำหรับ macOS:
-
-
-
ตรวจสอบ 7 ตรวจสอบให้แน่ใจว่าคุณกำลังใช้ช่องทางที่ถูกต้อง
ช่องทางแบบไร้สายที่ใช้งานได้อาจมีจำกัด โดยขึ้นอยู่กับอุปกรณ์เครือข่ายไร้สายที่ใช้โดยคอมพิวเตอร์ของคุณ โปรดดูคู่มือการใช้งานที่จัดมาให้พร้อมกับคอมพิวเตอร์หรืออุปกรณ์เครือข่ายไร้สายของคุณเพื่อตรวจสอบช่องทางแบบไร้สายที่ใช้งานได้
-
ตรวจสอบ 8 ตรวจสอบให้แน่ใจว่าช่องทางที่ตั้งค่าในเราเตอร์แบบไร้สายเป็นช่องทางที่ใช้งานได้ที่ยืนยันใน ตรวจสอบ 7
หากไม่ใช่ ให้เปลี่ยนช่องทางที่ตั้งค่าในเราเตอร์แบบไร้สาย
-
ตรวจสอบ 9 ตรวจสอบการตั้งค่าของไฟร์วอลล์ของซอฟต์แวร์รักษาความปลอดภัย
หากไฟร์วอลล์ของซอฟต์แวร์รักษาความปลอดภัยเปิดอยู่ อาจแสดงข้อความเตือนระบุว่าซอฟต์แวร์ Canon กำลังพยายามที่จะเชื่อมต่อกับเครือข่าย หากปรากฏข้อความเตือนนี้ ให้ตั้งค่าซอฟต์แวร์รักษาความปลอดภัยเป็นแบบอนุญาตให้เข้าถึงเสมอ
หากคุณกำลังใช้โปรแกรมใดที่สลับระหว่างสภาพแวดล้อมเครือข่าย ให้ตรวจสอบการตั้งค่าของโปรแกรมเหล่านั้น บางโปรแกรมจะใช้ไฟร์วอลล์ตามค่ามาตรฐาน
-
ตรวจสอบ 10 หากเครื่องพิมพ์เชื่อมต่อกับสถานีฐาน AirPort ผ่านทาง LAN ตรวจสอบให้แน่ใจว่าคุณใช้ตัวอักษรและตัวเลขเป็นชื่อเครือข่าย (SSID) (macOS)
หากยังไม่สามารถแก้ไขปัญหาได้ ให้ตั้งค่าซ้ำ
-
สำหรับ Windows:
ดำเนินการติดตั้งโดยการใช้ Setup CD-ROM หรือ จากเว็บเพจ
-
สำหรับ macOS:
ดำเนินการตั้งค่า จากเว็บเพจ
-
การจัดตำแหน่ง:
ตรวจสอบให้แน่ใจว่าไม่มีสิ่งกีดขวางระหว่างเราเตอร์แบบไร้สายกับเครื่องพิมพ์
 ไม่สามารถเชื่อมต่อกับเครื่องพิมพ์ผ่านไร้สายโดยตรง
ไม่สามารถเชื่อมต่อกับเครื่องพิมพ์ผ่านไร้สายโดยตรง

-
ตรวจสอบ 1 ตรวจสอบสถานะการทำงานของเครื่องพิมพ์และอุปกรณ์อื่นๆ (สมาร์ทโฟน หรือแท็บเล็ต)
เปิดเครื่องพิมพ์หรืออุปกรณ์
หากเปิดเครื่องอยู่แล้ว ให้ปิดเครื่องและเปิดเครื่องอีกครั้ง
-
ตรวจสอบ 2 ตรวจสอบการตั้งค่าเครื่องพิมพ์
ตรวจสอบให้แน่ใจว่าสัญญาณไฟ โดยตรง(Direct) ติดสว่าง
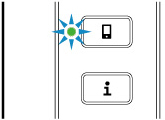
หากไม่ ให้กดปุ่ม โดยตรง(Direct) หนึ่งครั้งเพื่อเปิดใช้งานไร้สายโดยตรง
-
ตรวจสอบ 3 ตรวจสอบการตั้งค่าของอุปกรณ์ของคุณ (สมาร์ทโฟน/แท็บแล็ต)
ตรวจสอบให้แน่ใจว่าเปิดใช้งาน LAN แบบไร้สายบนอุปกรณ์ของคุณ
สำหรับรายละเอียด โปรดดูคู่มือการใช้อุปกรณ์ของคุณ
-
ตรวจสอบ 4 ตรวจสอบให้แน่ใจว่าเครื่องพิมพ์ถูกเลือกเป็นการเชื่อมต่อสำหรับอุปกรณ์ (เช่น สมาร์ทโฟน หรือแท็บเล็ต)
เลือกตัวระบุสำหรับไร้สายโดยตรง (SSID) ที่ระบุสำหรับเครื่องพิมพ์เป็นปลายทางการเชื่อมต่อสำหรับอุปกรณ์
ตรวจสอบปลายทางบนอุปกรณ์ของคุณ
สำหรับรายละเอียด ให้ดูที่คู่มือการใช้งานของอุปกรณ์ของคุณหรือดูเว็บไซต์ของผู้ผลิตอุปกรณ์
เพื่อตรวจสอบตัวระบุสำหรับไร้สายโดยตรง (SSID) ถูกกำหนดสำหรับเครื่องพิมพ์ พิมพ์ข้อมูลการตั้งค่าเครือข่ายของเครื่องพิมพ์
-
ตรวจสอบ 5 คุณได้ป้อนรหัสผ่านที่เหมาะสมสำหรับไร้สายโดยตรงที่ระบุหรือไม่
เพื่อตรวจสอบรหัสผ่านที่กำหนดสำหรับเครื่องพิมพ์ พิมพ์ข้อมูลการตั้งค่าเครือข่ายของเครื่องพิมพ์
-
ตรวจสอบ 6 ตรวจสอบให้แน่ใจว่าไม่ได้วางเครื่องพิมพ์ไว้ไกลจากอุปกรณ์เกินไป
หากระยะระหว่างเครื่องพิมพ์และเราเตอร์แบบไร้สายไกลเกินไป การสื่อสารแบบไร้สายจะไม่ดี ให้วางเครื่องพิมพ์และเราเตอร์แบบไร้สายไว้ใกล้กัน
 หมายเหตุ
หมายเหตุ- ผ่านเสาอากาศที่แนบมากับเราเตอร์แบบไร้สายส่วนใหญ่ โปรดทราบว่าบางรุ่นมีอยู่ด้านใน
-
ตรวจสอบ 7 ตรวจสอบให้แน่ใจว่าเชื่อมต่ออุปกรณ์อยู่ 5 เครื่องแล้ว
ไร้สายโดยตรงไม่อนุญาตให้เชื่อมต่อกับอุปกรณ์มากกว่า 5 เครื่อง
 ไม่สามารถพิมพ์ผ่านเครือข่าย
ไม่สามารถพิมพ์ผ่านเครือข่าย

-
ตรวจสอบ 1 ตรวจสอบให้แน่ใจว่าคอมพิวเตอร์เชื่อมต่อกับเราเตอร์แบบไร้สาย
สำหรับข้อมูลเพิ่มเติมเกี่ยวกับวิธีตรวจสอบการตั้งค่าคอมพิวเตอร์หรือสถานะการเชื่อมต่อ ดูคู่มือการใช้งานคอมพิวเตอร์ของคุณ หรือติดต่อผู้ผลิตอุปกรณ์ดังกล่าว
-
ตรวจสอบ 2 หากไม่ได้ติดตั้งไดรเวอร์เครื่องพิมพ์ ให้ทำการติดตั้ง (Windows)
ติดตั้งไดรเวอร์เครื่องพิมพ์โดยใช้ Setup CD-ROM หรือติดตั้งจากเว็บไซต์ของ Canon
-
ตรวจสอบ 3 ตรวจสอบให้แน่ใจว่าเราเตอร์แบบไร้สายไม่ได้จำกัดคอมพิวเตอร์ที่สามารถเข้าถึงได้
สำหรับข้อมูลเพิ่มเติมเกี่ยวกับการเชื่อมต่อและการตั้งค่าเราเตอร์แบบไร้สายของคุณ โปรดดูคู่มือการใช้งานเราเตอร์แบบไร้สายหรือติดต่อผู้ผลิต
 หมายเหตุ
หมายเหตุ- เมื่อต้องการตรวจสอบที่อยู่ MAC หรือที่อยู่ IP ของคอมพิวเตอร์ของคุณ โปรดดู การตรวจสอบที่อยู่ IP หรือที่อยู่ MAC ของคอมพิวเตอร์

